Generate Next Level
The Generate the Next Level Wizard allows you to create an overview process map from several lower-level maps. It is the inverse procedure to Activity Drill-down.
Generate the next level in the Map Control Console:
- Creates a new Process Navigator map.
- Identifies all top-level sets of Nodes within the current processing scope.
- For each set of top-level Nodes, Process Navigator creates a single, new Activity on the higher-level and gives it the same name as the Node. It is therefore important that a Node shape is present and named on every page.
- Analyses the flow and then chooses the set of Inputs and Outputs to synchronise with the lower-level of the hierarchy.
- Adjusts the layout and adds shadows to the Activities and hyperlinks from the Activities on the new higher-level into the lower-level.
NOTE: If Match on Deliverable Off-Page Link Reference Property Only is being used, the Off-Page Link Reference field in the Properties.xml will be used as the Input or Output name (see Customising the Properties file).
Running the Generate Next Level Wizard
IMPORTANT! Ensure that all maps that are to be used have Nodes. If maps do not contain Nodes or Node names, then they will not be valid to generate the next level.
- Load the map pages in the Map Control Console that you want to include on the next level.
- Click on the Generate Next Level icon
 on the toolbar or select Multi-Map > Generate Next Level.
The Generate Next Level Wizard is displayed.
The first page displays background information about the benefits of this approach.
on the toolbar or select Multi-Map > Generate Next Level.
The Generate Next Level Wizard is displayed.
The first page displays background information about the benefits of this approach. - Click Next to continue.
- In step 2 of the wizard, select the map pages that you want to include on the next level. Double-click to multi-select pages. Where there are several maps in a single file, all the maps will be listed individually.
- In step 3 of the wizard, enter a name for the file to be used to create the next level. Browse to the folder where you want to store it, such as the multi-map root folder.
- Enter a page name for the next level diagram which will name the tab on the Visio sheet. Map Page-1 is the default and should be used unless you are putting the maps into the same file.
- Click on the Finish button.
- Process Navigator generates the new summary map (the next level) and lists it on the Map Control Console.
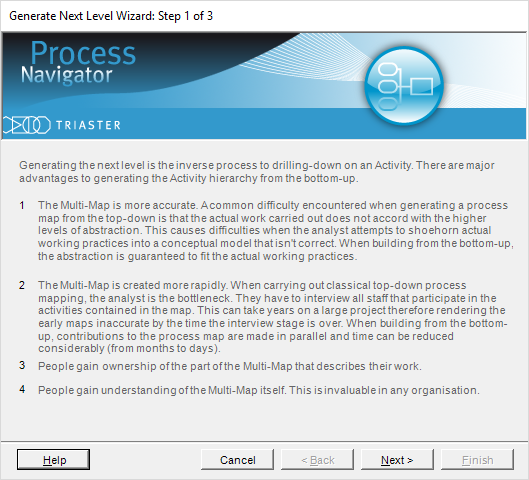
TIP: Once a map has been included in a Generate Next Level operation, it no longer has any top-level Activities and will therefore not appear on this screen a second time. To re-generate Next Level, you must first delete or rename the files that contain the previously generated next level.
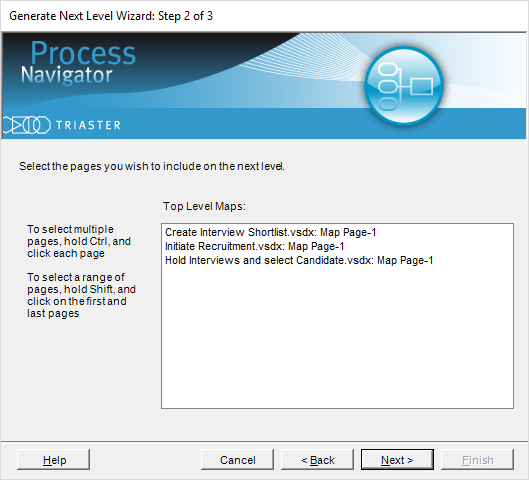
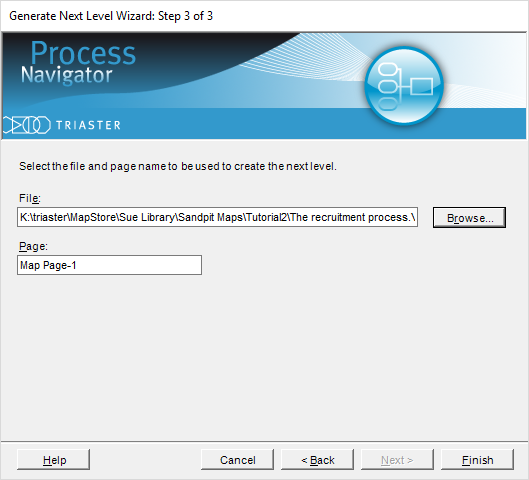
TIP: Add a Node Name to this higher-level map and drill down on each Activity to create back-buttons on the lower-level maps.